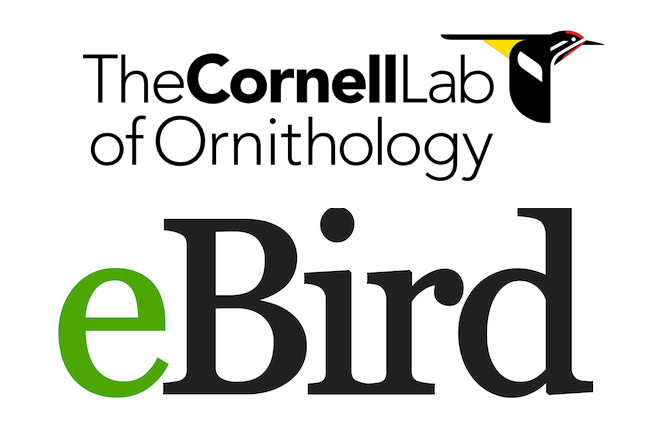シロエリオオハム 2017.1.31 伊予市下灘 撮影:真島一男
下記の日程で「第3回鳥の研究発表会」を開催いたします。参加ご希望の方は、当会事務局までご連絡ください。
主催:日本野鳥の会愛媛
日時:2025 年 11 月 8 日(土) 13:00~17:00(開場 12:30)
会場:愛媛県農林水産研究所 農業研究部 花き研究指導室 2F 研修室
申込:氏名・所属とともに「第3回鳥の研究発表会」参加希望とご連絡ください。本会会員以外の方の参加も歓迎いたします。参加無料です。
申込締切:2025年11月5日(水)
発表タイトルと発表者:
1)南予のクマタカの繁殖
楠木憲一(日本野鳥の会愛媛)・平田智法(公益社団法人「生態系トラスト協会」)
2)加茂川河口シギ・チドリ調査 25 年間の推移(2000 年~2024 年)
植木 巧(東予野鳥の会)
3)瀬戸内海にオオハム類は何羽?〜漂着した羽根の収集による個体数推定〜
木原涼帆(日本野鳥の会愛媛)
4)西予市でのツル類への保全活動
松田久司(日本野鳥の会愛媛)
中国四国ブロック交流会は、(公財)日本野鳥の会の中国四国ブロックの各支部(連携団体)が1年に一度持ち回りで開催していましたが、コロナ禍以降、対面での開催は行われていませんでした。今回は、日本野鳥の会徳島県支部の担当で11月1日~2日に徳島県阿南市等で、久しぶりに対面で開催されます。
会員の皆さん、素晴らしい野鳥と人との出会いを求めて、徳島へ行きませんか!以下、徳島県支部からの案内を転載しています(一部加筆)。
参加申し込み〆切:2025年9月7日(日)
本来の申込〆切は8月末です。早急にお申し込みください!参加人数に応じて乗りあわせで参加しようと思います(交通費等の経費は参加者で調整)。
※※※※※※※※※※※※※※※※※※※※※※※※※※※※※※※※※※※※※※※※※
1.開催日および会場
開催日:2025年11月1日(土)~2日(日)
会 場:阿南市富岡町あ王谷52-2 ロイヤルガーデンホテル(松山市内から車で約3時間)
2.当日のタイムスケジュール
1)受付 12:00~13:00
2)会議 13:00~17:00(各支部:15分×9、団体45分、他60分)
3)夕食兼懇親会(飲み放題6,000円)& 二次会?
3.翌日の現地観察
8時30分 宿から出発、現地解散
1)出島野鳥園:徳島県支部が開設30周年記念事業実施中
2)蒲生田岬 :四国最東端の岬でハイタカの渡り観察
4.宿泊(個別申込みでお願いします。料金はその際、再確認してください。)
●交流会会場:ロイヤルガーデンホテル(朝食別料金)
シングル(6,000円)18室
ツイン(12,000円)3室(布団等で5名利用の場合4,000円/人)
Dツイン(14,000円)2室 スイート(23,000円)1室
●その他近辺のホテル:
・阿南プラザイン
・あなんステーションホテル
・スーパーホテル阿南・市役所前
(会場に近い第一ホテル2カ所は、長期滞在者用又は休業予定で利用できません)
※※※※※※※※※※※※※※※※※※※※※※※※※※※※※※※※※※※※※※※※※
参加を希望される方は、当会の事務局までご連絡下さい。取りまとめて申し込みします。

日本人はツバメを古くから商売繁盛のシンボルや害虫を食べる益鳥として大切にしてきましたが、近年では糞害などを理由に巣を落とされたりすることも多くなってきています。また、餌や巣材の提供場所となる田んぼの減少により、生息数が減少してきていることから、日本野鳥の会では、ツバメと人とのつながりを回復させようと「消えゆくツバメをまもろう」プロジェクトをおこなっています。その一環として、ツバメを見守っている団体や企業に感謝状を贈呈する活動を、2019年から開始しています。
今年も愛媛県内の複数の方々に贈呈をおこなっており、先日は贈呈先の「得得うどん大西店」様に伺ってきました。

得得うどん大西店様
店長様からのコメント
「ありがとうございます。大変光栄です。これを機に、僕も従業員もみんなで一緒に見守っていきたいです。」
今治にお越しの際はぜひ、得得うどん大西店をご利用ください!
日本全国の贈呈先
https://www.wbsj.org/activity/conservation/research-study/tsubame/company/
これまで当会では下記団体に感謝状を贈呈しています(みまもりの記事は、日本野鳥の会普及室普及教育グループのブログへリンクしています)
2024年
2023年
2022年
2021年

クリックで拡大(PDF)
毎年恒例の、重信川クリーン大作戦の参加者を募集します。
会員の方は、まとめて申し込みますので6月25日(水)までに日本野鳥の会愛媛事務局にお問い合わせください(それ以降も7月3日(木)までは当会事務局で参加問い合わせを受け付けます)。
開催日:7月5日(土)小雨決行

オオルリ 撮影:山本賢治
日時:2025年5月24日(土)9:00~11:30
場所:古岩屋国民宿舎前集合(久万高原町直瀬)※駐車場は川側を利用ください。
内容:オオルリなど古岩屋周辺に生息する野鳥の観察とルートセンサス法、定点観察法について
案内:山本貴仁(西条自然学校)
参加:無料
持物:野外活動ができる服装、お持ちの方は双眼鏡
備考:雨天中止(前日、17時の気象庁天気予報で降水確率が50%以上の場合は中止いたします。)
対象:小学4年生以上 定員:15名
申込:kansatsu@saijo-shizen.orgまで 氏名と年齢をお知らせください。

四国西予ジオミュージアム主催(日本野鳥の会愛媛共催)の観察会「早春の城川で野鳥を見よう2025」が3月1日に開催されます。
当会の松田代表が講師として城川町の自然を散策し、野鳥や自然を観察します。申し込みのうえ、奮ってご参加ください。
申込先:四国西予ジオミュージアム(TEL: 0894-89-4028)
締切:2月27日(木)まで
日時:3月1日(土)13時~16時
対象:小学生以上(小学生以下の場合も保護者同伴なら可、定員20名)
参加費:無料
準備物:防寒具・筆記具
重信川の自然をはぐくむ会が主催する第25回重信川フォーラムの開催案内です(申込不要)。
====
「重信川の自然をはぐくむ会」では、重信川の自然を取り戻そうと、NPO などの活動団体や地域の大学、学生、住民、行政がひとつとなって、平成15年に設立いたしました。
「重信川の自然をはぐくむ会」の設立後、「松原泉の再生」や「広瀬霞の湿地再生」、「河口ヨシ原再生」、近年では、「開発霞の整備」の自然再生を行いました。これらの自然再生の効果は確実に現れており、現在は、小・中・高・大学生などの環境教育の場としても活用していただいています。
本フォーラムは、重信川流域の環境、防災等について調査・研究・保全活動を行っている方から、活動内容等を報告していただいており、重信川の防災、河川環境、地域連携などを考える良い機会になると考えています。
この会に引き続き、「第26回重信川の自然をはぐくむ会総会」を開催いたしますので、多数のご参加をよろしくお願い申し上げます。
【 日 時 】 令和7年1月27日(月)14:30-16:30
【 場 所 】 Great Sign 坊ちゃん劇場
【 住 所 】 東温市見奈良1125番地
主催:重信川の自然をはぐくむ会
共催:国土交通省 四国地方整備局 松山河川国道事務所
※発表時間 10~15分程度(質疑応答含む)
定員 350名
発表内容(案)
(1) 重信川を対象とした環境・防災教育の取組状況について
松山市立椿中学校1年生
(2) まるごと防災たんけん隊(仮)
松山市ジュニア防災リーダークラブ
(3) 重信川における活動紹介(仮)
愛媛県立伊予農業高等学校【伊予農希少植物群保全プロジェクトチーム】
(4) 重信川河口の調査結果(仮)
愛媛県 中予地方局農業振興課地域農業育成グループ
(5) 東温市民ミュージカル「人と川と祈りと ~重信川伝説」について
東温市地域活力創出課・坊ちゃん劇場(仮)
(6) 重信川に育まれた東温市の名勝
愛媛大学 名誉教授 高橋治郎
※発表者及び発表内容は変更になる場合があります。
木原涼帆(調査研究担当)
私は日本鳥学会2024年度大会で「愛媛県今治市におけるコガモのため池の選択」というタイトルで発表し、高校生・小中学生ポスター賞で、最優秀賞を受賞しました。今回、私は秋にコガモが一つのため池に集中していた理由について調べました。
調査について

調査の様子
今回の研究では、以前の観察から疑問に思っていた、コガモがある池にだけ偏っている気がするけどなぜだろう?ということを調べました。本当にコガモが一つの池に偏っているのか、いつ頃にコガモが多いのか等を調べるために、9月~5月に週2回のカウント調査を7か所のため池で行いました。そこで一番大変だったのは日没との戦いです。放課後にカウントに行っていたのですが、17時にはカモの種類なんて分からなくなります。学校から家に帰り、7か所の池をカウントするまでを約1時間半で行うのは、想像以上に大変でした。
一方、調査をして得られた物もとても多かったです。例えば、「秋にヒドリガモが増えてる気がする…」「あの池は潜水ガモが多い気がする…」などなど、ぼんやりとしていた感覚をはっきりとグラフで可視化することができました。そこから面白い結果が見えてきて、調査した甲斐があったなと感じました。あと、普段はこの地域に少ない種も見つけられました。

ウキクサを食べるコガモ。このウキクサの有無が、コガモのため池の選択に関係しているかもしれないことが分かった。
学会について

まず鳥学会の前に都会の洗礼を受けました。迷宮のように入り組んだ地下鉄に惑わされ、初めてのスマホ決済にどきどきしながら改札を通り、東大に到着しました。受付後、初日の自由集会を傍聴しました。渡りというテーマでしたが、研究の結果だけでなく人とのつながりという点からも、渡り鳥について論じられていたのが印象的でした。
その後、ポスターを貼りに行きました。高校生以下は3日目の発表までにポスター掲示を済ませておければよいのですが、その時点で既にポスターを貼っている高校生がいたので、発表練習を聞かせてもらいました。「…レベル高すぎっ」と心の中でつぶやきました。内容も喋り方も、少しのミスをも修正しようとする向上心も凄かったです。かなり焦らされました。
2日目3日目には口頭発表とポスター発表を聞きました。研究の内容自体も面白い知見や考察だらけで、非常に楽しかったのですが、聴者が理解しやすくするポイントを発見できたことが一番の収穫でした。例えば、情報の区切りで一呼吸を置く、スライドは図が多めで文字情報は口頭で補う、研究の目的を序盤にハッキリ述べるなどです。
3日目、ついに自分がポスター発表をする時間が来ました。暑さ+緊張で汗だくになりました。正直、発表中は必死だったのであまり記憶に残っていないですが、たくさんの方に発表を聞いてもらい、多くの感想やアドバイスを頂けたことはすごく印象に残っています。また、自分が発表をする上での改善点も見つけられました。
ちなみに、鳥学会ではたくさんの鳥グッズを入手しました。「めったにない機会だし…」と思って散財しました。購入予定だった日本鳥類目録改訂第8版は参加賞でもらえました。また、勇気を出してあこがれの先生に話しかけることもできました。
結論、めっちゃ楽しかったです。
下記の日程で「第2回鳥の研究発表会」を開催いたします。参加ご希望の方は、当会事務局までご連絡ください。
主催:日本野鳥の会愛媛
日時:2024年11月23日(土・祝) 13:00~17:00(開場12:30)
会場:愛媛県農林水産研究所 農業研究部 花き研究指導室 2F 研修室
申込:氏名とともに「第2回鳥の研究発表会」参加希望とご連絡ください。本会会員以外の方の参加も歓迎いたします。申込時に「会員」、「非会員」の別をお知らせください。参加無料です。
申込締切:2024年11月20日(水)
発表タイトルと発表者:
1)Pythonを活用した東予地区翠波峰におけるタカの渡りデータの解析
秋山雄大(東予野鳥の会)
2)佐田岬半島権現山-春のハチクマの渡り-
岩本忠義・亀田佳典
3)県内におけるウチヤマセンニュウの生息状況
小川次郎
4)ヤイロチョウの渡りとシマクイナの越冬
平田智法

ハチクマ (幼鳥) 2017.9.23 伊方町権現山 撮影:松廣浩二
当会ではこれまでにもピンバッジやシールなどのオリジナルグッズを販売したことがありますが、当会50周年記念として祝賀会や記念誌のほか、何か記念品を作ってはどうかと役員の小川さんからアイデアが出たのが昨年末頃。Tシャツや帽子といった案もありましたが、役員内で話し合い、エコバッグに決まりました。
そして自称エコバッグマニアの松田代表の意見を取り入れ、しっかりとした厚手のキャンバス生地をメインとし、柔らかなコットン生地でも別デザインを作りました。各デザイン100枚ずつ、計300枚(当会の会員数とほぼ同じ数)作製しています。基本的に発送はせず、探鳥会等での対面販売のみとなります。収益は調査活動等に充てられますので、ご支援の気持ちとともに、是非ご購入をよろしくお願い致します。プレゼントにもいかがでしょうか。
キャンバス生地(裏表両面印刷)のデザインは会報『コマドリ』の表紙画を担当されている安藤康子さん。森を背景にしたおすましコマドリと、爽やかなライトブルーを背景に夏みかんにとまってさえずるコマドリが描かれています。コットン生地(片面のみ印刷)のデザインは封筒のイラストを担当した役員の上沖さんによるものです。

キャンバス生地ナチュラルカラー(左) & キャンバス生地ライトブルー(中央)
寸法:横36x 縦37x マチ11cm 販売価格:1,500 円
コットン生地ナチュラル(右)
寸法:30x35cm マチ無し 販売価格:1,000 円
安藤康子さんからひと言
かわいいでしょう?
役員の皆さんと一緒にアイデアを出し合って素敵なエコバッグに仕上がりました。毎日のお買い物が楽しいものになりますように。
上沖正欣さんからひと言
会報『コマドリ』の発送用封筒のデザイン。
封筒は開封したら捨てられてしまうので(リサイクルしている方もいると思いますが)、ずっと使えるエコバッグに。折りたためばポケットに入ります。